
Note: A secondary device is required for responding to chats. Tap the Chat button to open the Chat panel, where you can read incoming messages and manage how the Chat panel and notifications appear on the in-room display. Tap the Participants button to open the Participant panel, where you can see who is in the meeting and potentially manage participant audio/video as well as other settings. Tap the Security button to manage certain meeting settings (lock/unlock meeting, enable/disable waiting room, etc.) and participant privileges. a laptop) that is also in the Zoom meeting. Note: You can also share content from another device (e.g. Tap the Share button to share content from the in-room computer (if one is available), a mobile device, or one of the in-room cameras. Tap the volume slider to control the in-room speaker level. Tap the Camera Control button to manage the tilt, angle, and zoom levels of certain in-room cameras. Tap the Camera button to switch between in-room cameras, if multiple are available. Tap the View button to change how remote participants' video feeds are organized on the in-room display, including speaker or gallery view. Tap the Video button to turn the in-room camera feed on and off. Tap the Microphone button to mute/unmute the room's microphone.
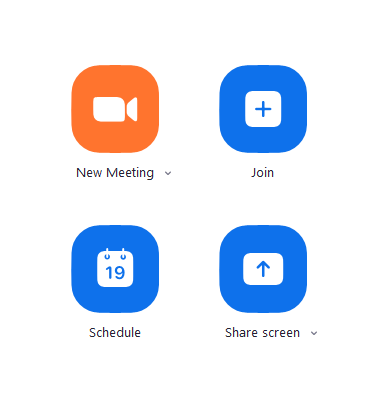
Keep in mind that the availability of certain options will depend on the Zoom Room’s role within the meeting (Host vs. Once the Zoom Room has joined the meeting, the tablet’s screen will look similar to what is pictured below. Your Zoom application should automatically pair with the room.

Go to the Zoom Room tablet and tap Join in the left-hand menu.Note: When joining your scheduled meeting this way, the Zoom Room will have the Host role. Option 1 - Joining Directly from the Zoom Room Tablet Required for access to certain "advanced" Zoom features, including: Requires an additional device (laptop, smartphone, tablet) with Zoom application installed Joining by Pairing with a Personal Device Joining Directly from the Zoom Room Tablet Methods for Joining a Meeting on a Zoom Room Method Before deciding on which route to take, please consider the device requirements as well as the needs for your meeting. There are two main options for joining a meeting with a Zoom Room.
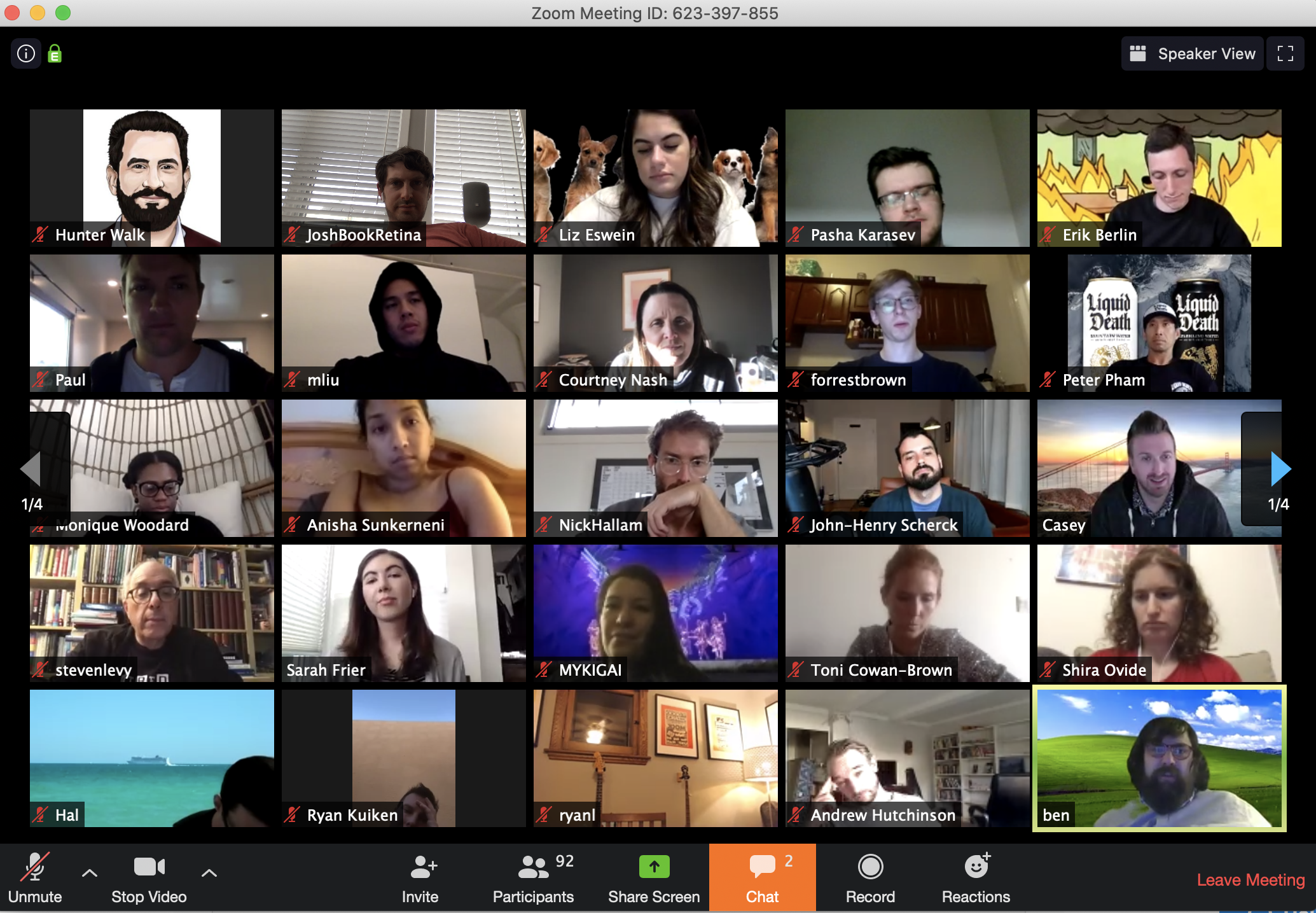

The Zoom Room can also be given the Host or Co-host role. mute it) just like any other Participant. If the Host or a Co-host is on another device, they can manage the Zoom Room’s audio (e.g. Zoom Rooms are intuitive and easy to use, especially once you get the hang of it! When a Zoom Room is used to join a meeting, it will appear in the Participant panel with the name of the space it is located in, for example “Mugar 235.” A second device is necessary to access certain “advanced” Zoom features, such as Breakout Rooms and the ability to suspend all participant activities.Bring a secondary device with you to the space, such as a laptop, smartphone, or tablet.Schedule your meeting in advance using your usual method – Tufts Zoom website, Canvas course site, Outlook calendar integration, etc.When planning to use a Zoom Room-equipped space, the following is recommended: In addition, you can walk through the brief Zoom Rooms online training module or view the Zoom Rooms Quick Start Guide. Information about Zoom Rooms is provided below. Each Zoom Room is configured to use its room’s audiovisual equipment by default. The Zoom Room touchscreen allows you to join and manage virtual meetings, and contains many of the familiar controls you would see in the Zoom desktop application. A Zoom Room is a software-based meeting endpoint that is available in certain Tufts classrooms and conference rooms.


 0 kommentar(er)
0 kommentar(er)
